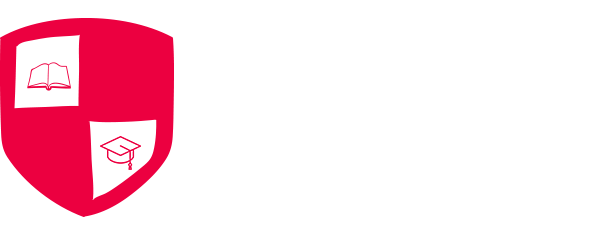The Rexing M2, a cutting edge dash cam, offers an array of advanced features. One of its standout capabilities is the BSD (Blind Spot Detection) system, which provides critical assistance for safer driving. However, understanding the debug options within this system can unlock even greater functionality and customization.
This post will guide you through the Rexing M2 BSD debug options, explaining their purpose, benefits, and how to use them effectively. By the time you finish reading, you’ll have the knowledge to maximize the potential of your device and enhance your driving experience.
What Are Rexing M2 BSD Debug Options?
Before we explore its debug options, it’s essential to clarify what the BSD system is. Blind Spot Detection (BSD) is a safety feature designed to warn drivers of vehicles in their blind spots, helping to prevent side collisions. The Rexing M2 elevates this system with customizable debug options that provide greater control over its functionality.
The debug options are settings designed to help users troubleshoot, optimize, or personalize the BSD system. Though primarily intended for tech-savvy users or developers, anyone familiar with technology can leverage these options with the right guidance.
Why Understanding BSD Debug Options Matters
The debug options allow you to fine-tune the performance of your BSD system. Whether you want to understand error codes, adjust sensitivity, or tailor the alerts to your preferences, these options are incredibly useful.
Key Benefits of Using BSD Debug Options:
- Customization: Adjust how and when you receive blind spot alerts.
- Performance Optimization: Fine-tune the system to minimize false positives and maximize accuracy.
- Troubleshooting: Identify and resolve issues, ensuring the system functions at its best.
- Greater Precision: Cater the system to different driving conditions, such as heavy traffic or open highways.
Exploring the Rexing M2 BSD Debug Options
Accessing the Debug Menu
To access the debug options on your Rexing M2, follow these steps:
Power on the device.
Navigate to Settings. Select the gear icon on the main screen.
Scroll down until you find the “BSD Settings” or “Debug Options” section.
Click to open the debug menu.
Note: Ensure that your firmware is up-to-date before attempting to access debug settings. You can check for firmware updates via the Rexing official website or app.
Debug Functions Explained
Here are some of the core debug options you’ll find in the Rexing M2 BSD system:
Sensitivity Adjustment
This option allows you to modify how sensitive the BSD is to detecting objects in your blind spot. For instance:
- Low sensitivity might minimize false alerts but could miss smaller vehicles like motorcycles.
- High sensitivity increases detection range but could trigger false positives in dense traffic.
Tip: Start with the “medium” setting as the baseline and adjust based on your driving conditions.
Error Diagnostics
The debug menu includes a diagnostic tool that displays error codes to help troubleshoot issues. Each code corresponds to a specific problem, such as sensor misalignment or obstruction.
Example:
- Error Code 101: Left BSD sensor malfunction.
- Error Code 102: Obstruction detected in the right BSD sensor.
Refer to the Rexing manual or website for a detailed breakdown of these codes.
Alert Settings
The debug options also allow you to configure the type and frequency of alerts. Choose between visual, auditory, or both:
- Visual alerts flash a warning icon on the dash cam screen.
- Auditory alerts provide a beep or chime sound.
You can set preferences for specific conditions, turning off alerts during low-speed city driving or enabling all alerts on highways.
Calibration Tool
Proper calibration ensures that the BSD sensors are detecting accurately. The debug menu offers an alignment tool that guides you through the process.
- Park your car in an open area.
- Follow the on-screen prompts to recalibrate the sensors.
- Perform a test drive to ensure correct performance.
Zone Configuration
This option lets you define specific zones for blind spot detection based on your vehicle’s size and shape. For instance:
- Compact cars may only need a narrow detection range.
- Larger vehicles like SUVs or trucks benefit from a wider detection area.
Firmware Debug Logs
Advanced users can enable debugging logs to record and export data. These logs can be used to identify recurring issues or shared with Rexing’s technical support for more complex troubleshooting.
Tips for Using Debug Options Safely
While BSD debug options offer incredible functionality, keep these tips in mind:
- Don’t Adjust While Driving: Always make changes to the settings while stationary.
- Document Changes: Keep track of adjustments you make, so you can easily revert them if needed.
- Test Gradually: Tweak one setting at a time, then test it on the road to assess its impact.
Common Questions About Rexing M2 BSD Debugging
Are debug options suitable for everyday users?
Yes while some features are advanced, the debug options for sensitivity adjustment and alerts are straightforward. Just follow the steps outlined above.
Will using debug options void my warranty?
No, as long as you use them within the provided guidelines and avoid tampering with hardware.
Can I reset the settings to default?
Yes, the debug menu includes a “Reset to Default” option to revert all changes.
Elevate Your Driving Experience with Rexing M2
The Rexing M2 is a powerhouse dash cam with advanced blind spot detection that enhances driver safety and awareness. By leveraging its debug options, you unlock even greater potential to customize, troubleshoot, and optimize your system.
Whether you’re commuting in a bustling city or cruising on the open highway, understanding these settings ensures that your BSD system works seamlessly, giving you peace of mind on the road.
To learn more about the Rexing M2 and its features, visit the official Rexing website or consult the product manual.